2011年12月31日土曜日
2011年12月30日金曜日
ブログの下書きばかりが溜まっていく理由。
私がブログを最後まで書けない理由について考えてみた。
多くの場合、自分がわからないことなどを、調べた内容について書くことが多い。
その場合、ブログエントリーに落としこむまでのフローは次の通りである。
- わからないことが発生。
- 調べる。
- やってみる。
- できる。
- まとめる。
途中で作業を中断させてしまうことが多くて、書き上げられない事が多いのが大体の原因。多くは、別の仕事が入るとか、作業が意外と複雑だったとか。
そもそもの動機の時点から、まとまったものを仕上げようとしているところがまずいのかもしれない。曖昧なまま、途中経過の状態で上げてしまっても良いのだけど。 ブログを書くにも、何を目的・目標とするかによって、内容も書き方も文体も何もかも違ってくるのだけど、共通するのは、続けなければ意味が無いということである。あと、量を上げること。
上記のことは、なんだか過去に何度も書いている気がするが、全く改善されていないから、また書いているわけで。
根本的な解決策としては、やはり強制的に毎日書くことを目標とすることなのではないかな、と思う。
このブログのRSSを登録している方もいらっしゃるみたいなので、それなりに頻度を上げつつも、内容のあるブログにしていきたいとは思いますが、過度な期待はしないでくださいね。
今年も終わってしまいますが、締りのない内容ですみませんね。
来年の目標としては、『良い習慣を身につける』ですかね。
『習慣付ける』ための工夫なんかもしてみるのもいいかもしれません。
2011年12月14日水曜日
iPhoneとGoogleアカウントの同期で連絡先だけ同期出来なかったんだけど。
iPhone4SとGoogleの同期設定がされてないまま使っていたもんだからイライラしてもういっそ設定やり直すかと思いリセットした。今は後悔している。リセットしたって、どうせiTunesからバックアップするんじゃない。意味のないリセット行為でした。
そんなわけで、iPhone4Sでこれからやりたい設定をまとめます。
私がスマホに求めることってだいたいこんなん。
- Google さんありきのスマホですから、Gmail、カレンダー、連絡先、などなどを同期したい。
- Googleカレンダーは複数のカレンダーが共有されてるので、もちろん複数同期するようにする。
- Dropbox×Keepassの連携を、Androidと同様に使いたい。
1)まずはGmailを設定
スマホでGmail使えないとかあり得なさすぎるので、最低限はここ。さすがにAppleもそこんとこわかってるのか、特殊なことしなくても設定できる。
以前は、『設定』→『メール/連絡先/カレンダー』→『Gmail』で設定していたけど、今回は『Microsoft Exchange』で設定した。
ドメインは空白。
サーバには『m.google.com』と入れる。
2)Googleカレンダーを複数登録。
で、現状ではGoogleカレンダーは1つしか表示されていない。これでは全然ダメだ。
(”全然良い”は御用じゃないらしいね。)
ではどうするか。
Google Sync を設定する
Google Syncは日本語では対応していないので、言語を英語に変更しなくてはいけない。
手順は下記の通り。
- SafariでURL『m.google.com』を入力。
- ページ下部から、言語を『English(US)』へ変更。
- 『Sync』を探してタッチ。
- 対象のGoogleアカウントでログイン。
- 同期した端末(ここではiPhone)が表示されるのでタッチ。
- ログインしたGoogle アカウントに登録されてるカレンダーがすべて表示されるので、チェックを入れる。(25個まで)
- で、今後もカレンダーの追加・削除などで利用することもあるので、GoogleSyncをブックマークしておくと吉。
ここまでやって、Gmailとカレンダーが使えるように。これでもちろん連絡先も同期されてるはず・・・。
3)Gmailの連絡先が同期されてないんだけど
なんで?
・・・で、検索してみてもわからず、GoogleSyncやExchangeなどをかまってみたものの、変化なし…。
ふと、アドレスの中身を見ようと、
https://mail.google.com/mail/contacts/u/0/ui/ContactManager
を少し整理しておりましたら・・・、おお?少しだけ追加されてるぞ???
判明しました。
マイコンタクトに入っているアドレスしか表示されない。
みたいです。う~んコレきっと当たり前な人にとっては当たり前なんだろうな~。
でもiPod touchの頃はMy Contact に入ってなくても同期できてた気がするんですけどね~。Androidでもそんな必要はなかったし。
多分、そのグループのアドレスを表示するのかもカレンダーの表示のように、設定できるのではないでしょうか?今はそれがみつけられないだけで・・・。
この件につきましては、ご存知の方居らっしゃれば、ご指南いただけますと有難いです。
zhao4
2011年12月1日木曜日
個人使用無料のパソコン遠隔操作ツールTeamViewer
パソコンを遠隔操作したくて。それがTeamViewer。
インストールも操作も簡単。商用利用は有料なので、そこだけ注意だけど。
http://www.teamviewer.com/ja/licensing/index.aspx
商用利用する場合は結構価格が高いので、悩ましいですね。
TeamViewerはこんなソフト。
http://blog.ecstudio.jp/ec_studio_blog/teamviewer.html
■TeamViewer(チームビューアー)のスゴイところ●操作される側はインストールする必要がない
遠隔操作したい相手ってPC初心者であることが多いですよね。
ソフトをインストールできない初心者だからこそ
遠隔操作したいのに・・・●操作する側とされる側を切り替えれる
遠隔操作ツールはログインして遠隔操作するのが普通ですが
やっぱり自分のPCを見せたいと思ったら切り替えも可能です。●一つのPCに複数台のPCからアクセスできる
何ができるかというと自分のPCの画面を複数人に
同時に見せることができます。●ファイル転送機能(FTP)
チャットやメールでフォルダごとファイルを送る場合は
ZIP形式に圧縮して一つのファイルにして送信しますが
FTP機能でそのままの状態で暗号化されて転送されます。●デュアルモニターのモニターも切り替えれる
複数台のモニターでも切り替えたり一括表示したり
自由自在に移動できます。●MACにも対応
たいてい便利なツールってMAC非対応ですよね。
●チャット機能
相手にスカイプ等のチャットツールが入っていなくても
遠隔操作でつないだらチャットすることができます。●操作している画面を録画することができる
2011年11月23日水曜日
Gmailおすすめフィルタってのがあった
条件: from:(-自分のメールアドレス) is:unread
処理: スターを付ける
★自分から自分に送信したメールに「メモ」ラベルを付けるフィルタ
条件: from:(自分のメールアドレス) to:(自分のメールアドレス)
処理: 受信トレイをスキップ, 既読にする, ラベル「メモ」を付ける, 重要マークを付けない
★添付ファイル付きのメールに「添付有り」ラベルをつけるフィルタ
条件: has:attachment
処理: ラベル「添付有り」を付ける
2011年11月22日火曜日
ブログを毎日書くなんて無理ぽ。
気分転換にすることがブログではないし。
日中の体力のあるうちに、しっかりやっておかないと、夜のいい時間になったらなかなか創造的なことってできにくい。私にとって一番仕事できる時間って、13時~18時の間くらい。
最近こたつを出したのだけど、あれはやばい。もう何もしたくなくなる。
iPhone4Sもなんか大していじっていない気がする。写真はバシャバシャ撮ってるかな。
(いや、この程度ならかけるんじゃねーか?)
うん。がんばる。
2011年11月17日木曜日
Evernote ショートカット 「チェックボックスを挿入」「日付・現在時刻を挿入」
私発の「世の中に伝えるべき有用な情報」などというのはそうそうないので、そうするとブログは備忘録的な使い方が一番適しているように思うのです。私がメモったことが、他の誰かが知りたいことだったと言う場合もあるので、アクセスする人もちらほらいるわけで。そんな訳で、Evernoteの頻繁に使うショートカット!使おうと思うと忘れてるのに、頻繁に使うと言えるのか!?
| チェックボックスを挿入 | Ctrl+Shift+C |
|---|---|
| 日付・現在時刻を挿入 | Ctrl + : CTRL+* Alt+Shift+D |
2011年11月15日火曜日
ブラウザを複数使うことのススメ。
- Internet Explorer
- Firefox
- Chrome
- Opera
- Safari
2011年11月6日日曜日
2011年11月5日土曜日
Tumblrでタグ付を徹底していくことにした。
Tumblrに限らないのですが、ログを残すことの意味・価値を最大限引き出そうと思うなら、それをあとから探し出しやすいようにしておくべきだと考えます。ログを残すのは何のためかというと、やはり後々確認するためでしかないのです。いざ確認しようと検索してみても、探し出せないではダメなのです。
(見つからない情報は必要ないという話もありますが)
後々まとめる可能性のある情報などは、事前に目印を付けておいたほうがまとめやすくなります。前回はEvernoteを利用しましたが、今後Evernoteのプレミアムに加入しなくなることもあるかもしれないと考えると、すべてをEvernoteに置かず、代用できるものは代用していくことを考えていくべきではないだろうか、という点からもTumblrでのタグ付は意味を持ってきます。
Tumblrというと、オモシロ画像や、名言などをリブログするというような利用しかしてきませんでしたが、(自分にとって)価値のある情報を残していくという使い方に切り替えていきたいと思っています。
2011年11月4日金曜日
iPhone4Sで初めてiPhoneに触れる私がウンチクを得るために参考にした記事。
iPhone4Sで初めてiPhoneに触れる私が参考にしたサイト。
iPod touchは構っていましたが、iPhoneさんは初所有。
ウンチク的にはiPhone本体だけでなく、キャリアの違いも把握しておかなくてはいけません。
無事開封の儀は執り行いましたが、その後大して触らないままです。
なんとなく、iPhone4S関連のネタを見ておりますと、いろんな話題がでてますね。
- SoftBankとau。キャリアの違いによるiPhone4Sの違い。
- iPhone4で起きた“青カビ”は改善されたの?
- バッテリーの持ちが悪い。
- つうかiPhone4S買うよりiPhone5待つべき。
- いやiPhone4Sいいよ!
などなど。
SoftBank VS au 買うならどっち!?
私の場合は、SoftBankの営業代理店ってとこが『みなし法人として契約できますよ~普通に契約するよりサービスしますよ~』という営業をしていただいたから、というきっかけでSoftBankにしましたが、実際のところはどうなのでしょうか。
iPhoneユーザーはSoftbankからAUに乗り換えるべきか?
結論から言うと、
- AUの方がSoftbankよりつながりやすい、とは限らない
- WifiのサポートでAUには不安がある
- WiMAXは高速だが、サービスエリアが狭い
SoftBankとauのiPhone 4Sの通信速度を実機で比較! - なりなり日記
川崎市の中原区の一箇所での、短時間の測定結果ですが…
- 最高速度に大差無し
- 速度の安定度はauが上
- 昼休みには、どちらも速度が大幅に低下
- YouTube視聴はauが圧勝
- WebはSoftBankの方が早い
などなど、ありますが、結局はauのほうが早いみたい。
また、
■au と Softbank が異なる理由
Softbank は W-CDMA の HSPA 方式、au は CDMA の EV-DO Rev.A 方式と両者で異なる通信方式を採用しています。au の採用する方式では仕様上、音声通話とパケット通信を同時に行うことができず、結果として「電話しながらインターネットで調べものをする」ことができません。
(au と SoftBank の iPhone 4S の料金プラン、本体価格、サービス(機能)比較)
料金でいうなら、
上記サイトによると、SoftBankの勝ち。SoftBankのほうが安い。と言っても、月500円程度。
SoftBankの繋がりにくさに我慢出来ないなら、auというところでしょうか。
青カビ問題
iPhone 4Sでカメラの青カビ現象は克服したか実際にアップルストアで撮影してみた
http://gadget-shot.com/2011/10/17/iphone-4s-camera/
画像検索『青カビ iPhone4S』でもいいのですが、iPhone4だと、白っぽい被写体の場合、写真中央が青くなってしまっていたようです。が、iPhone4Sでは改善されています。比較画像によっては、まだうっすら青みがかってるものもありますね。
バッテリーの持ちが悪い…。→iOS5のせいでした。
iPhone4SはiPhone4より待受時間は短いのですが、それにしてもバッテリーの持ちが悪くなったという苦情が寄せられていたようです。これに対して、数週間後にはソフトウェアのアップデートを公開すると発表しています。
http://jp.reuters.com/article/topNews/idJPJAPAN-23974620111103
http://www.sankeibiz.jp/business/news/111104/bsk1111040502000-n1.htm
iPhone4Sより、iPhone5を待つべき。vs いやいやiPhone4S良いよ!
まぁ、欲しいと思った時が買い時です。
とはいえ、どうなんでしょう。iPhone4Sは、iPhone4を更に洗練させたものと言うこともできるかもしれませんが、逆に、iPhone5の試作機とも言えなくないですか?現状のニュースなどを見るに。
iPhone5の試作機という言い方をするなら、さらにiPhone6の、iPhone7の試作機であるとも言え、キリがありませんが。
個人的には後悔しておりませんけどもね。ただ10年を超えるdocomo歴が切れたことがちょっと残念かも^^;
データ通信の回線は残ってるので、ポイントなどそのままです。
群雄割拠のスマートフォン業界、メーカー別のシェアが明らかに
最近のスマホの普及率は本当に驚くばかりでしたが、今後もしばらくは激しい変化が起きていくでしょうね。
情報収集も、もう少し専門性を高めて行かないと、他の人と差別化できなくなってきそうです。
週アスとか買ったらいいんでしょうか^^;
2011年11月3日木曜日
iPhone4Sの開封の儀~起動の儀を執り行った。
フィルムが到着したのですが、ケースが到着しません。同じ日に注文したのに何故だ…。調べてみると11月1日には発送されてるようです。フィルムの方も同じく11月1日に発送されている。ケースだけ届かないというこの不思議。運送業者に問い合わせましたが、手違いが起きてるっぽいです。
地元でのイベントも無事に終わり、打ち上げも済みました。
で、ケースを待ちきれずついにiPhone4Sを開封してしまいました。SIMカードをどうやっていれるのかわからず、数十分迷いましたが、結局検索して解決。説明書のイラストでは、金具で押し込むなんてわかんないよ・・・。
”PUSH”とか書いといて欲しい・・・。この金具にも気づかなかったし。
最初、この金具で引っ掛けて抜くのかと思ってました。次はネジになっているのでは?と思いクルクル回してみたり。おかけで金具には変な傷がつきました。
なんとか、SIMカードの挿入も終え、電源を入れ、使ってるApple IDでログイン。壊れてしまったiPod touchのデータもiTunesから無事に入れることが出来ました。私は手順的にはそんなに迷いませんでしたが、迷われる方もいらっしゃると思いますので、手順を解説したサイトのリンク貼っておきますね。
ところで、私は32GBという中途半端な容量にしてしまいましたが、激しく64GBにすべきだったと後悔しております。なんで32GBにしてしまったのだろう・・・ほんとに。
2011年11月2日水曜日
iPhone4Sさんが届いてたけど、開封するのが怖い。
iPhone4Sさん到着されてました。
地元のお祭等々で忙しい最中、iPhone4Sさんが届いておりましたが、まぁ構う余裕もなく…。
で、とりあえず梱包だけ解いてみました。

なにこのwktkが止まらないパッケージ。
以前、iPod touchを使っていたのですが、

こんな姿に…!
こんなことにならないよう、ケースを注文したのですが、まだ来ない…。
なんかもう、汚れや傷が怖いので、フィルムやケースが届くまで開封しないようにしてしまおうかと思っております^^;
以下メモ。
iPhone4S 使い始めたらやっておきたいこと。
- AndroidはKeepass アプリがあったけど、iPhoneは確か無かったような…。keepassのデータが使えるアプリがたしかあったと思うので、それを入れる。
- iCloudって具体的にはなんに使えるんかしらん。
- やっといたほうが良い設定は?
- iPod touchのデータはどうなるの?
- iCloudがどうだろうと、GoogleカレンダーやGmailなどのGoogleサービスが私の基本ツールなので、そっちの設定は当然やる。
とりあえず、こんなとこで。
2011年11月1日火曜日
Calendar-Download-Simple
参考資料は上記。
上記のサイトのようなSimpleなA5ノートに使えるカレンダーを作りたい。
用途はあくまで自分の使いたいように使うため。
今後も改善を繰り返す予定。
A5ノートに張って使うには。
- 見開きではる→観音開き
- 片面に貼る
参考サイトのカレンダーの特徴
- オーソドックスでシンプルなデザインのカレンダー
- 文字の色は土曜日が青色と祝日が赤色と、極めてスタンダード
- 1つの四角に一つの日付。30日・31日を前の週とひとまとめにしていません。
- 日曜始まり 月曜始まりの二種類
- 年間カレンダータイプも
- 濃い文字色、罫線、六曜、前後の月の日付、曜日の英語表記、週番号、日付の数字(玉)のサイズ、前後の月のミニカレンダーのカスタマイズ。
- 週番号について
【月曜はじまり版】→ヨーロッパ方式の週番号をつけています。ISO8601規格であり、アシュフォード・モレスキン手帳等と同じ方式です。
【日曜はじまり版】→アメリカ方式の週番号をつけています。オーストラリア・カナダ等の国で主に使われている方式です。
○今年の変更点はありません。昨年版と同じ仕様となっております。
○サイズ展開をA4ヨコと卓上に整理しました。従来のA5・旧A4サイズをプリントしたい方は、「PDF-XChange Viewer」というフリーソフトを利用して、割付印刷・数値による縮小変倍印刷をすることができます。
使わなくなったAndroid端末の使い道はやっぱり思い浮かばなかった。
docomoからSoftBankの回線に一部乗りかまして、iPhone4Sさんに来ていただいてから、Xperia初代とIS01を使う場面が無くなって来ました。しかも、両機とも最近調子が悪く、充電さえまともに出来ておりませんでした。 さて、これをどうするか。
IS01はジョルテをQWERTYによるキーボード入力で使用したいという願望から衝動買いしたもの。iPhone4Sを購入し、折りたたみなどのキーボードを購入してしまえば、もう使う機会がありません。キーボードがどうとかよりも、このモッサリ加減がきつい。最近のAndroid端末はもうするする動きますからね。比べるのがむごいレベルです。なにか使い道あるの?
Androidに限らないのですが、みなさんこういった使い方をされているようです。
- 多機能置き時計 - デジタルフォトフレームにもなる!
- 使わなくなったAndroid端末をwebサーバにする。IS01
- 使わなくなったAndroid端末を監視カメラにする。IS01
…う~んどれもそこまでするの?って気が・・・^^;デジタルフォトフレームも、もう少し画面が大きければよかったかな?
今までAndroid アプリで使いやすかったものもあり、それらがiPhoneでは使えないのと、やっぱりAndroidにはAndroidの良さを感じますので、AndroidはAndroidでそのうち所有したいと思いますが、今持ってる初代XperiaやIS01ではもう役不足…。それなりに愛着ある機械なのでたまに動かしてあげたいと思うのですが、いつまで持つのでしょうか。
2011年10月31日月曜日
iphoneとAndroid端末の私の認識。
『iphoneとAndroidってどう違うの?』とたまにきかれることがあります。
いろんな答え方があるのですが大抵こう答えます。
Androidは色々できるけど、めんどくさい機械。
iphoneはAndroidほどは色々できないけど、めんどくさくない機械。
必要以上にいろいろしたい人はどっちでも楽しく使えるけど、
そうでない人はiphone使ってたほうが無難。
まぁdocomoからはiphone出なさそうなんですが。
最新のAndroid事情は詳しくないのですが、先日久しぶりに量販店行ってさわってみましたが、もう1年くらい使ってる中古XperiaとIS01とは全く違いますね^^; 起動も早いし、フリックもスルスル動きます。なので、そんなにAndroidでも問題ないのかな、という気はします。私のは、IS01もXperiaも最近不調で、あまり触らなくなってきました。どんなに過酷に扱ってもしぶとく動いてくれるガラケー(今までのケータイ)がいかに丈夫で、優れた道具だったのかということを実感しますね。
この1年のスマホの普及率はすごいものがあったように思います。iphone4Sが出て来年初頭にipad3、iphone5がでるのでしょうけど、Android方面でも進化が激しそうですね。
2011年10月30日日曜日
Photoshop と Illustrator の参考書をようやく手に入れました。
Photoshop と Illustrator の参考書をようやく手に入れました。
これ関連の本って本当にたくさんあって、どれを買っていいのやらわからなくてなかなか買えないでいましたが、なんの拍子か注文ボタンポチっちゃいましたw
決めてはなんだかんだ言ってレビューでしょうか。本屋でなかを見て探せばいいのですが、大きい書店にあまりいかないし、例えあったとしても、最新の本じゃなかったりもします。その店にある書籍からしか選べないというのも、デメリットの一つ。
選んだ本はこの2冊。
- Photoshop 10年使える逆引き手帖 【CS4/CS3/CS2/CS/7.0対応】 (ああしたい。こうしたい。)
- Illustrator 10年使える逆引き手帖【CS4/CS3/CS2/CS/10/9/8 対応】 (ああしたい。こうしたい。)
逆引き本の中で一番画像が美しく、理解しやすい内容になっていると思います。
また、後半にあるアートワークのページでは、美しく応用が利きそうなテクニックが紹介されています。この手の本はやり方さえ分かれば良いので、画像が美しくない事が多いのですが、本書の場合はとても美しく、テクニックを理解するのに最適な画像が選ばれています。 また、サンプルデータも丁寧に作られているので、非常に好感が持てます。
最初はタイトルが大げさで好きになれませんでしたが、Illustratorの本当の使い方と言うか、今までなんで、こんな方法を思いつかなかったんだろうと、思わせる手法が随所にちりばめられています。この本のタイトルの通り長く使える本だと思います。
本を買わなくても、Tipsがまとめられた素敵なサイトはたくさんあるのですが、WEBサイトって最初から順番にゆっくり見ていく、というような使い方を私はあまりできません。大抵は必要なところだけを知りたいので、検索エンジンから探すことがほとんど。すると、目的のところにしか目が行かず、新しい技術が身につかないというループ。これではあまり成長は望めませんよね。
書籍のいいところは、目的の内容が書かれたページを探している最中にも他のページを見ることになるので、目的以外の情報も仕入れることができる、というのがひとつあると思います。プログラミングの辞典なんかもそうですよね。
また、やり方を解説しているサイトで、わからないことがあった場合なども振り返って調べることができる点も、本を買ってよかったなと思ったことの一つです。1年前の自分にさっさと本を買え!といってあげたいかも。
かと言って、全く初めてPhotoshopやIllustratorを触る人にはこの本は向かないかもしれません。それは辞書だけで言語を習得しようとするようなものだと思います。1年前はぎりぎりいけたかもしれませんが、もっと前の自分では投げ出して、それ以上使わなかったかも。こういう本は水物なので、自分と時代にあった本と、タイミングよく出会えたら、本当にいいんですけどね。こればっかりはどうにも^^;
2011年10月29日土曜日
こんな人にとってはEvernoteはいらない子。
Evernoteのトップページを見てみます。
- なんでも保存
- どこからでもアクセス
- すばやく検索
Evernoteで出来ることは、簡単に言うとこの3つ。
Evernoteを使わない人にはだからなに?って感じかもしれませんが。
Evernoteを使わないというか、パソコンを使わないが正しいかもしれません。何でも保存できて、どこからでもアクセスできて、すばやく検索する必要がない人には、本当にEvernoteは使い道がない。
2011年10月28日金曜日
中村文昭さんの講演会聞きにいったので思ったことをまとめてみた。
中村文昭さんという人の話を聞いてきたのでレポがてら振り返ってみます。 
中村文昭さんプロフィール
http://fumiaki.exblog.jp/16982922/
三重県多気郡大台町(旧宮川村 大杉谷)に生まれる。 97%が山林というド田舎。
幼少期は魚を取ったり山菜を取ったりと、毎日野山を駆けまわる。体が大きかったこともあり仲間内では常にリーダー的存在となる。中学時代、同級生からは総スカンされた経験から、他人の良いところ探しが得意になる。高校卒業後、東京へ上京し、ある日人生の師匠と出会い、その場で弟子入りを決意。師匠とともに都内で飲食店をオープンし、5店舗まで拡大。21歳で地元三重にお客様を徹底して喜ばせる飲食店「クロフネ」をオープン。 32歳から講演活動を開始し、年間300以上の講演依頼を受けるようになった。その後「耕せにっぽん活動」や「あこがれ先生プロジェクト」などの活動を通して全国を渡り歩く。
「心にしみる顧客満足」というテーマでの公演で、小さな劇場のような会場の一番後ろである二階席に座れたので会場の雰囲気がよくわかりました。
とにかく話が上手だな、という印象を受けました。ラフな格好で雪駄履きというとても人前でしゃべるに相応しくないwと言われそうな格好でステージに現れた中村さん。
演台には着かず、後ろにあった椅子をステージの前方において、客席に近い位置に自ら運び、とてもリラックスした調子でゆっくりと話に入っていかれました。
帰宅後youtubeなどでも拝見させていただいたのですが、子供の時のエピソードなどはそちらでも聞けます。
大人が「退屈やな」と言っているのを聞いて、「退屈なんて聞いたこともなければ、思ったこともない」と思ったと話してらっしゃいましたが、私もやりたいことだらけすぎて、退屈することってあまりないですね。待たされるのは退屈ですが、夢想するという趣味(w があるので、待つのも人より苦ではないかもしれません。
顧客満足としての話としては、「お客さんを感動させられたら、勝手に営業マンになってくれる」ということをおっしゃっていました。 おもしろかった映画などは、「この映画おもしろかったから見てよ!」などと、布教したくなるものですが、同じ事が商いに関しても言えます。
「信者」と書いて、「儲ける」と読む、とはよく言ったもので、自分のファンになってもらえれば、ファンになってくれた人たちが、自分に仕事を持ってきてくれる、というわけですね。
中村さんが師匠から教えられたという『4つの鉄板ルール』というのを紹介頂きました。
- 返事は0.2秒!
あなたに対してNOはない!素直な心0.2秒の返事で心を掴め! - 頼まれごとは試されごと!
人から頼まれたら、試されていると思って相手の予想を上回れ! - できない理由は言わない!
大抵の事はできなかったのではなく やらなかった結果! - そのうちと言わず今できることをやる!
「そのうちやる」は永遠にやらない まず動くこと!
これらはよく言われる(起源がどこにあるのかは知りませんが^^;)ことですね。
しかし知っている人はどんなにいても、それを実践できている人はどれだけいるでしょうか。
私も出来ていない人間の一人です。
私にはこのルールは、うなずける部分もあり、また首を傾げる部分あります。 なので、「こういう方法があるよ」という風にしか私は受け止められていません。こういう風に、どうしても我が抜けないのも欠点かもしれませんね。
稲盛和夫さんの掛け算の話もされてました。『稲盛和夫 名言』で検索すると、検索候補に『掛け算』と出てくるくらいには有名ですね。
「人生・仕事の結果=考え方×熱意×能力」
(『心を高める、経営を伸ばす』より)この公式は、平均的な能力しか持たない人間が偉大なことをなしうる方法はないだろうかという問いに、私が自らの体験を通じて答えたものです。
能力とは、頭脳のみならず健康や運動神経も含みますが、多分に先天的なものです。しかし、熱意は、自分の意志で決められます。この能力と熱意はそれぞれ0点から100点まであり、それが積でかかると考えると、自分の能力を鼻にかけ、努力を怠った人よりも、自分には頭抜けた能力がないと思って誰よりも情熱を燃やして努力した人の方が、はるかに素晴らしい結果を残すことができるのです。
そして、これに考え方が加わります。考え方とは、人間としての生きる姿勢であり、マイナス100点からプラス100点まであります。
つまり、世をすね、世を恨み、まともな生き様を否定するような生き方をすれば、マイナスがかかり、人生や仕事の結果は、能力があればあるだけ、熱意が強ければ強いだけ、大きなマイナスとなります。
素晴らしい考え方、つまり人生哲学を持つか持たないかで、人生は大きく変わってくるのです。
あくまでリラックスして、観客を楽しませながらずっと話をされていました。
今思うと、そんなに熱っぽかったという感じではなかったように思います。会場全体がそんなリラックスした雰囲気でした。
なんか話し方講座も実験的にやっているそうで、次は来月名古屋で行われるみたいです。 中村さんは、ポッドキャストなんかもやっておられますので、聞いてみてもいいかもしれません。
(追記)
高校時代伊勢にいたということでしたが、皇學館高校卒業らしいです。
それもあって伊勢神宮に詳しかったんですね。
2011年10月27日木曜日
スマホ使っててもクラウドは使えてない人たち。
メールの下書きやら、企画書の下書きやら、仕入れメモやらなんやらかんやら。なにはともあれ、まずはevernoteに書くことにしております。お陰でEvernoteはカオスな状態。だけどもいいのです。検索ができるから。
そんなわけで便利なEvernoteですが、周りには『Evernote、Evernoteっていうけど、なにが便利なの?スマホに入ってるけど、全然使わないよ』って人も多数。そんな人達の共通点は『あまりパソコンを使わない』
Evertenoの良いところの一つは、ネットに繋がってるパソコンや、スマートフォンから簡単にアクセスできて、情報を共有できることです。iPhoneなどのスマホを買って、初めてEvernoteに触れては見たものの、情報を共有する必要がない。確かにこれではEvernoteの意味がない。もうメモ帳で十分ですね。
また、スマートフォン持っているといってもゲームしかしない人も。これならガラケーで十分ではないかと。いや、ガラケーではできないゲームもあるので、ゲーム機に電話機能がついてると考えれば必要性あるのかな。
なんだか宝の持ち腐れじゃないのかなぁ・・・と思うのですが、逆にいうと、私のような奴は道具に使われてるというように映るのかもしれませんけども。
2011年10月25日火曜日
SONY ヘッドフォン MDR-D333LWを購入。

昨年1980円で買ったAudio Technicaのヘッドホン(ATH-T200)のアームがまた折れたので買い換えることに。
ATH-T200のアームは、本当にすぐ折れて、折れたアームをテープでぐるぐるまきにして繋いで使っていた。まぁ値段も値段だけど、それにしても折れすぎ。

買ったヘッドフォンは、ソニーのMDR-D33LWというやつ。値段と見た目で。パソコンに繋いで使うことが前提で、イヤホンではつかれてしまうので、イヤホンは選択肢にはなかった。
買ってみて気がついたけど、耳とのフィット感が良い感じ。ヘッドホンのスピーカー部分が耳の形になっており、すっぽりと覆うように設計されてる。はめたときに、ちょっと感動。
しばらくはめてみて思ったのは、アームが少し抑えつけすぎるかな?ということ。MDR-D33LWは折りたたみできてコンパクトに作ってあり、コードも巻き取れる。これは外で歩きながら音楽を聴くというような使い方を想定していると思う。そうすると、これくらいはアームで抑えつけないと耳からずれてしまうかもしれない。逆にそうでないなら、これほど抑えてくれなくてもいい気が。
ともあれ、まぁ満足してるかな。
通勤通学時に音楽をヘッドホンで聞きたい方にはいいと思います。
私は量販店で4980円で買いました。~
2011年10月21日金曜日
ブログ連続更新記録がもう1週間も空いてしまった件
ブログの連続書き込み記録を密かに狙っていたのだけど、1週間も途切れてしまった…。
9月25日から、10月14日までは更新がありました。
厳密には連続でなくても、毎日何かしら記事が更新されてたらOKという状態にしたいなと思っていた。なので書き溜めOK。
もう小学生の夏休み日記みたいに、後から書いてもOKにすっか。最後の手段的に。
日々の記録したらいいようなこともいろいろあるので、簡単に記録できるようなルーチンを作りたい。あ、ジョギングは、最近ではルームサイクルをいただいたので、それでやってます。
2011年10月20日木曜日
今使ってるAndroid Application 2011年10月版
中古で買ったIS01と初代Xperia(SO-01B)をPortable wifiで使ってるのだけど、入れてるアプリをAndroid Marketからコピって貼ってみた。Androidの1系と2系で使えるものが違うし、通常の縦長画面と、IS01のような横長画面では使い勝手がちがうのですが、その辺は又の機会に書いてみたい。
Portable Wifiに入ってるシムをテザリングのできる端末に入れ替えたらスマホとしても無線LAN機としても使えるみたいなので、溜まってるポイント使って、テザリングできるタブレットか、スマホが欲しい。
- docomoスマホでテザリングなら定額データプラン + spモードがオススメ | shimajiro@mobiler
- docomoスマホのテザリングは定額データプラン フラットだと5,460円/月 | shimajiro@mobiler
- 10395円/月が半額に!?ドコモ公式テザリングを半額で使う裏ワザ
通話はガラケーを愛用してますが、ソフバンに変更予定。
| 名前 | カテゴリ | 価格 |
|---|---|---|
無料 | ||
無料 | ||
無料 | ||
¥76 | ||
¥229 | ||
無料 | ||
無料 | ||
無料 | ||
無料 | ||
無料 | ||
無料 | ||
無料 | ||
無料 | ||
無料 | ||
無料 | ||
無料 | ||
無料 | ||
無料 | ||
無料 | ||
無料 | ||
無料 | ||
無料 | ||
無料 | ||
無料 | ||
無料 | ||
無料 | ||
無料 | ||
無料 | ||
無料 | ||
無料 | ||
無料 | ||
無料 | ||
無料 | ||
無料 | ||
無料 | ||
無料 | ||
¥115 |
2011年10月14日金曜日
Chrome エクステンション2011年10月版
整理の意味で、今chromeに入ってるエクステンションをまとめてみる。エクステンション多すぎると重くなるので、無闇に増やしたくはない。
- AutoPagerize
- Clip to Evernote
- Cloud Save
- Firebug Lite for Google Chrome
- Fittr Flickr
- Google Analytics オプトアウト アドオン (by Google)
- Google reader RSS Subscriber
- Helper for Google+
- IE Tab
- LastPass
- Quick Tabs
- read.crx
- Readability Redux
- Screen Capture (by Google)
- webページショット - Webpage Screenshot
- はてなブックマーク GoogleChrome 拡張
使ってなさそうなのもあるので、そのうち整理したい。あまり昔から入れてる奴にいたっては、デフォルトで入ってるもんだと思ってしまう。
2011年10月10日月曜日
SkyDriveをSDExplorerで使い始めました。
SkyDriveってアカウントを取ったはいいけど、全く使って来なかったな・・・。ということで、使い始めてみようかなと。Dropboxもごちゃごちゃしてきましたし。
オンラインストレージって言ってもいろんなのがあります。それぞれに使い勝手が違うので、詳しくない人にはなかなか使いこなしにくいかもしれませんね。私の周りだと、iPhone使っててもDropbox使ってる人が少ないです。まぁこういうのはその人の仕事によりますけどね。『オンラインストレージ』ってくくりだと、もう一本かけそうなので、別の機会に回しますw
オンラインストレージサービス一覧 - ウィキペディア
何がどう違う? 「SkyDrive」『Dropbox』「Amazon Cloud Drive」を比較
lifehackerのエントリがわかりやすかったので、リンクを。それぞれに長所短所があるので、どれが一番!とは一括りには言えませんね。自分のハードディスクの延長として使えるDropboxはとりあえず使っておいて間違い無いと思います。
SkyDriveはDropboxみたいに使えないのかなと思っていたら、こんなフリーソフトもあるみたいで。
SkyDriveをハードディスク感覚で使いたいなら『SkyDrive Explorer』
とりあえずこれ使ってみます。
2011年10月9日日曜日
ID決めるときは、何かの漢字ひと文字を、ピンインで表記するのもありかも。
ピンインとは
拼音(ピンイン)は、中国語の音節を音素文字に分け、アルファベットの組み合わせで表せるようにした発音表記体系のこと。
拼音 - Wikipedia
日本人なら、必ず自分の名前には漢字が使われているはずだと思いますが、その一文字を取って。ピンインで表記すると短いIDとして使えるわけですね。
短いIDだと、覚えるのも簡単だし、スペースも取らないし、twitterのような文字数に制限のあるところでもスムーズです。
短いだけのIDなら他のアイデアもあるのですが、ピンインの良いところとは
- アルファベット+数字の組み合わせで表現できる。
- 発音できる。
- (今は未だ)他の人と被りにくい。
この3つ。
別に名前を使わなくても、好きな漢字とかでもいいと思います。
ただ、文字が好きでも、ピンインの発音が気に食わないとか、ピンインの字面が嫌だとか、色々問題はあるのですけど^^;まぁこんなアイデアもあるよってことで、参考にどうぞ。
2011年10月8日土曜日
Synergy(1.4.4 Beta)設定の仕方
『Synergy』でのアクセスがあるので、設定でも載せてみましょうかね。
以前livedoorのブログ(複数の PC を手元で操作 「Synergy」を使おう! -Win&Mac 混合対応版-)で話題になったときよりはかなり簡単に設定できるようになっていると思います。
Synergyは手元のパソコンのキーボードとマウスで、複数のパソコンを操作してしまおう、というものです。手元にパソコン2台置いて操作することのある人ならわかると思うのですが、結構マウスを間違えてしまうこと、ありますよね?そんなときにSynergy!※携帯とマウスを間違えてしまうことも多々。
ルーターでパソコン同士がネットワーク接続されてることが前提になりますので、できてない人はまずそこからがんばってくださいね。
- Windows Vista (32bit) デスクトップ
- Windows 7 (64bit)ノート DELL studio15
デスクトップのキーボードとマウスで、ノートパソコンを操作するように設定します。
操作する側のパソコンをServer(サーバー)。操作される側のパソコンをClient(クライアント)と呼びます。
まず、両方のパソコンにインストールします。
こちらからダウンロードしてください。windowsだろうが,macだろうが使えます。OSのbit数に注意してくださいね。
参考:自分のパソコンが 32 ビット版か 64 ビット版かを確認したい
インストールは言われるがままに「next」「next」で問題ないです。
Client側の設定
1) 『Edit』→『setting』から、『Advanced』の『Screen name』を設定。
ここでは『dell15』としています。
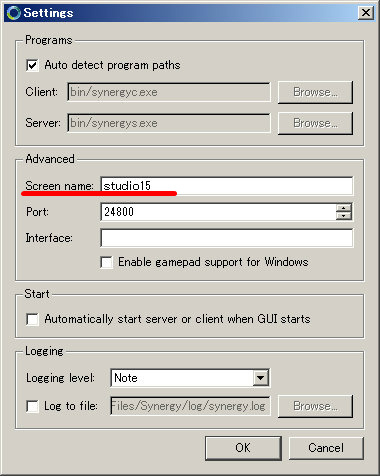
『OK』をクリックします。
2)Serverとなるパソコンのスクリーンネームを決めておきます。
ここでは『desktop』としています。

サーバー側の設定
1)Clientの設定と同様にスクリーンネームを設定する。
『Edit』→『setting』から、『Advanced』の『Screen name』に任意の名前を入力。
ここでは『desktop』としました。続いてOKをクリック。
2)パソコンの位置を設定します。

『Server(Share this computer's mouse and keyboard)』にチェックを入れて、『Configure Server』をクリック。

左上のモニターのマーク上で画像の矢印のようにドラックアンドドロップすると、モニターマークを置くことができます。さらに、先程置いたモニターのマークをダブルクリックすると、
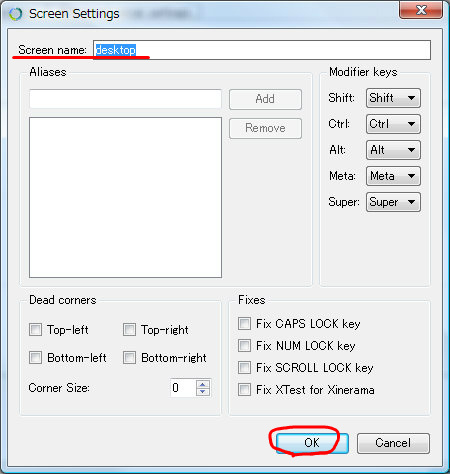
スクリーンネームを入力して『OK』をクリック。他のところは構わないでおきましょう。
同様に、Clientのパソコンも設定します。

操作する側(Server:スクリーンネームdesktop)
操作される側(Client:スクリーンネームstudio15)
モニターを置く位置によって、マークの位置を変えてください。今回の場合デスクトップのとなりにノートパソコンをおくのでこのようになります。
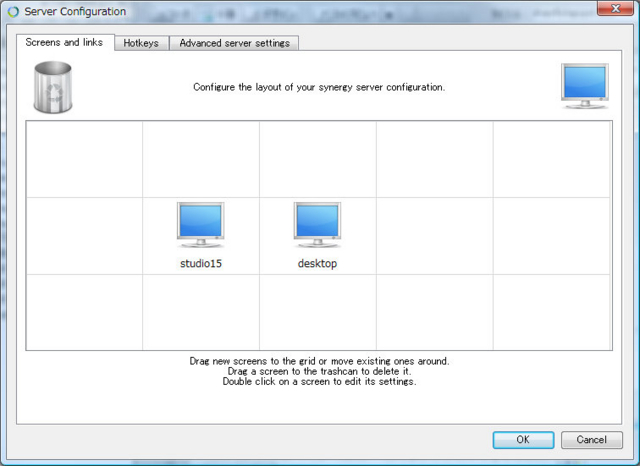
OKをクリックします。
Server側、Client側の両方のSynergyで『start』をクリックしたらいよいよSynergyが使えるようになります。
windowsのタスクバーに次のようなアイコンが表示されていたら接続されているということです。
- 接続されている

- 接続されていない

繋がらない場合は、何か設定が間違っているかも知れません。スクリーンネームなどでタイプミスしていたり、どっちもClientになっているなどのミスが考えられます。見なおしてみましょう。
こんなこともできるみたいです。

そんなにたくさんパソコン持ってませんが、上下左右、こんなふうにすることもできるみたいです。株屋さんとかがこんなんするんですかね。やってみるだけやってみたいw

