『Synergy』でのアクセスがあるので、設定でも載せてみましょうかね。
以前livedoorのブログ(複数の PC を手元で操作 「Synergy」を使おう! -Win&Mac 混合対応版-)で話題になったときよりはかなり簡単に設定できるようになっていると思います。
Synergyは手元のパソコンのキーボードとマウスで、複数のパソコンを操作してしまおう、というものです。手元にパソコン2台置いて操作することのある人ならわかると思うのですが、結構マウスを間違えてしまうこと、ありますよね?そんなときにSynergy!※携帯とマウスを間違えてしまうことも多々。
ルーターでパソコン同士がネットワーク接続されてることが前提になりますので、できてない人はまずそこからがんばってくださいね。
- Windows Vista (32bit) デスクトップ
- Windows 7 (64bit)ノート DELL studio15
デスクトップのキーボードとマウスで、ノートパソコンを操作するように設定します。
操作する側のパソコンをServer(サーバー)。操作される側のパソコンをClient(クライアント)と呼びます。
まず、両方のパソコンにインストールします。
こちらからダウンロードしてください。windowsだろうが,macだろうが使えます。OSのbit数に注意してくださいね。
参考:自分のパソコンが 32 ビット版か 64 ビット版かを確認したい
インストールは言われるがままに「next」「next」で問題ないです。
Client側の設定
1) 『Edit』→『setting』から、『Advanced』の『Screen name』を設定。
ここでは『dell15』としています。
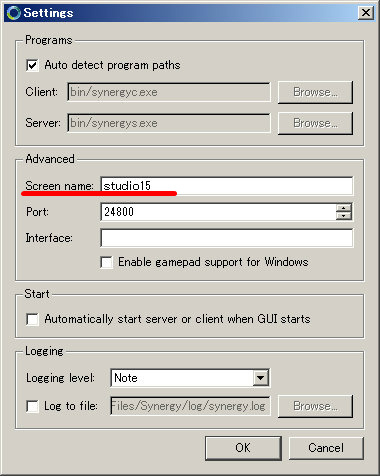
『OK』をクリックします。
2)Serverとなるパソコンのスクリーンネームを決めておきます。
ここでは『desktop』としています。

サーバー側の設定
1)Clientの設定と同様にスクリーンネームを設定する。
『Edit』→『setting』から、『Advanced』の『Screen name』に任意の名前を入力。
ここでは『desktop』としました。続いてOKをクリック。
2)パソコンの位置を設定します。

『Server(Share this computer's mouse and keyboard)』にチェックを入れて、『Configure Server』をクリック。

左上のモニターのマーク上で画像の矢印のようにドラックアンドドロップすると、モニターマークを置くことができます。さらに、先程置いたモニターのマークをダブルクリックすると、
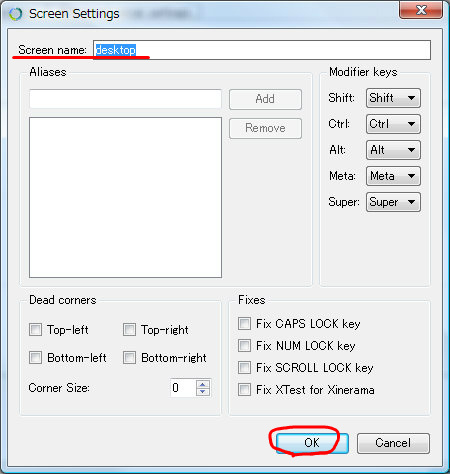
スクリーンネームを入力して『OK』をクリック。他のところは構わないでおきましょう。
同様に、Clientのパソコンも設定します。

操作する側(Server:スクリーンネームdesktop)
操作される側(Client:スクリーンネームstudio15)
モニターを置く位置によって、マークの位置を変えてください。今回の場合デスクトップのとなりにノートパソコンをおくのでこのようになります。
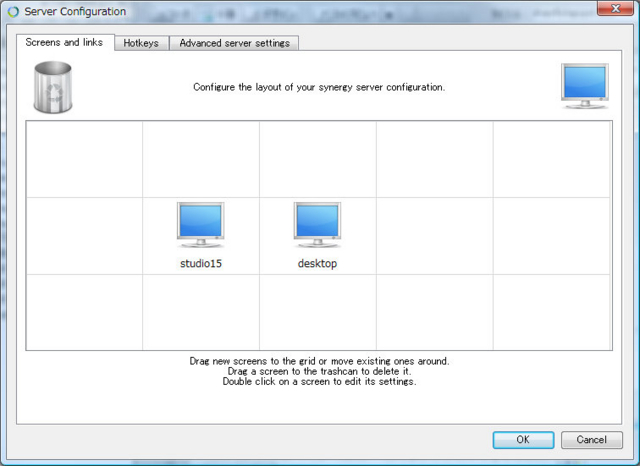
OKをクリックします。
Server側、Client側の両方のSynergyで『start』をクリックしたらいよいよSynergyが使えるようになります。
windowsのタスクバーに次のようなアイコンが表示されていたら接続されているということです。
- 接続されている

- 接続されていない

繋がらない場合は、何か設定が間違っているかも知れません。スクリーンネームなどでタイプミスしていたり、どっちもClientになっているなどのミスが考えられます。見なおしてみましょう。
こんなこともできるみたいです。

そんなにたくさんパソコン持ってませんが、上下左右、こんなふうにすることもできるみたいです。株屋さんとかがこんなんするんですかね。やってみるだけやってみたいw
0 件のコメント:
コメントを投稿